Why are you here? I think i can answer your question! You have got a nice & powerful android phone but there is only one problem: you are so addicted that the battery runs out quickly, may be daily. But now, you don't have to be worry about this severe problem. Because I am writing this article to show you How to maximize your android phones battery life. Follow this simple things. You will be very much comfortable with your battery life. Just read the full description.
1) Use Android’s Built-in Battery Usage Screen
There’s a screen built into Android that most casual users probably don’t even know about, and it can tell you exactly what is killing your battery. Head into Settings –> About Phone –> Battery use to see what has been killing your battery life.
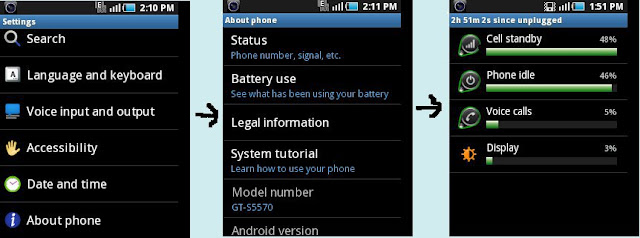
2) Adjust the Backlight to be Less Bright
Since we’ve already determined that the backlight is usually the biggest problem, you should probably adjust the settings. Head into Settings –> Display –> Brightness, where you can choose to automatically adjust, which usually works fairly well, or you can just turn the brightness down to the lowest acceptable level.

3) Disable Your Wi-Fi When You Don’t Need It
Wi-Fi can really speed up accessing data on your phone, but it can also be a big drain on the battery if you don’t need it enabled, especially when you are out and about… The phone will try and scan for a wireless network even though you may not want it to.
To enable Airplane mode, you can head into Settings –> Wireless & networks–> Airplane mode.
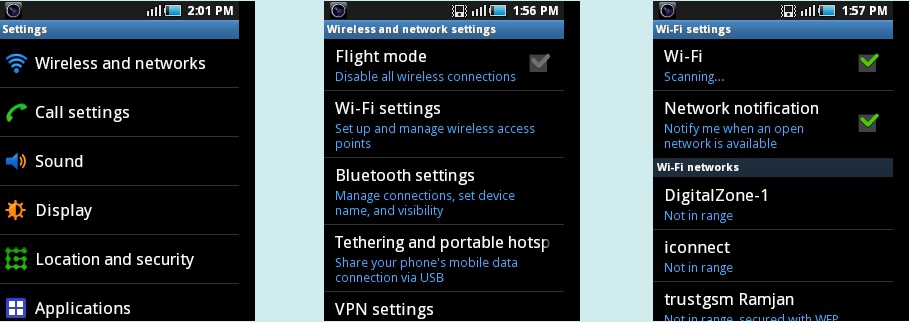
4) Disable Bluetooth if You Don’t Use It
If you aren’t using a wireless headset, there’s no reason to have Bluetooth running all the time, and you should probably cut it off to save the battery life. If you never use it at all, head into Settings –> Wireless & networks–> Bluetooth.

5) Disable or Remove Applications That You Aren’t Using
Once you have identified the application that you don’t want running all the time, check in the settings to see if it can be removed from running in the background. Some applications will give you an option for notifications that can be turned off if you don’t need them, making the application not check in the background so often.
It should go without saying, but we’ll say it anyway—you should remove the apps that you don’t need anymore, especially the ones that are draining your battery as determined from the android battery panel or task manager. Head into Settings –> Applications –> Manage Applications and then you can click the Uninstall button for an app.
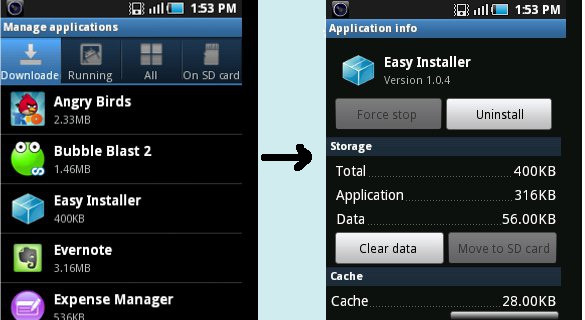
6) Disable Home Screen Widgets You Don’t Need
If you’ve got loads of widgets that are pulling data from the web, that means they are likely pulling down data in the background all the time. You should try not to go overboard with these, or remove the ones you don’t actually need.
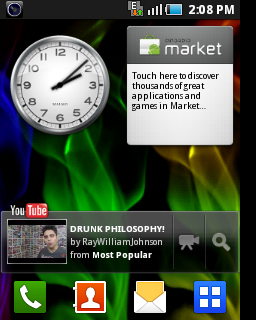
7) Disable Animated Wallpaper
Yeah, that sweet animated wallpaper doesn’t help your battery any. Get rid of it for a small extra battery savings.
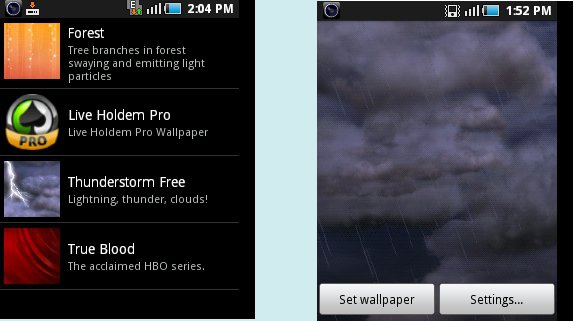
8) Use a Task Manager to See What is Always Running
It is a wise decision to have a copy of Battery Dr To Save Battery or a similar application installed on your phone to help you kill applications that don’t need to be running, but more so that you can see what exactly is launching itself repeatedly in the background. You can setup an auto-kill list for applications you don’t use that often—make them cut off when you shut off the screen, or after an interval.
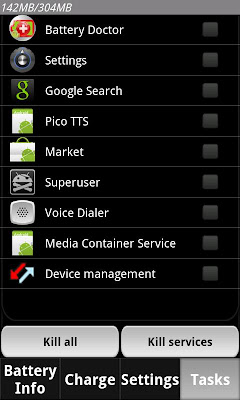
9) Disable Apps that Sync Constantly
The built-in Email application (not the Gmail one, which uses Push technology) can suck the battery badly, because it syncs on a too-regular basis, especially when you have lots of accounts—each one of them is set to sync every 15 minutes. You’d be better off setting it up to sync manually, but if you want it to sync automatically, you should set it to sync less frequently.
Open up the Email application, head to your account, and choose Account settings –> Email check frequency from the menu. Change this to something more like an hour… or never. You can always hit refresh manually when you want to read your email.
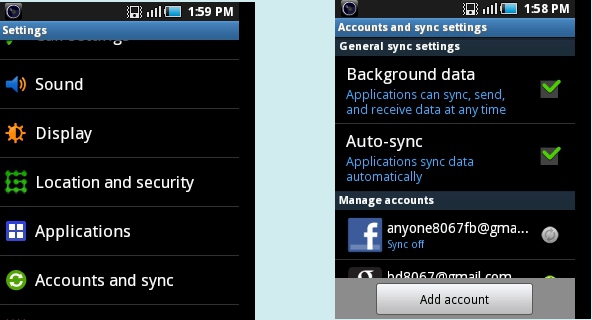
10) Disable the GPS Location Features
One of the biggest battery sucking features on my droid is the GPS… When I have navigation going, the battery dies far too fast, so I end up having to keep it plugged in the whole time I am driving. This makes sense… but what you might not know is that a lot of other applications use the GPS as well.
You can also change the GPS to use wireless networks, and uncheck the option for Use GPS satellites—this will make the GPS a little less accurate, but it will save your battery. Note that you probably want the real GPS enabled if you’re using Google Maps Navigation.
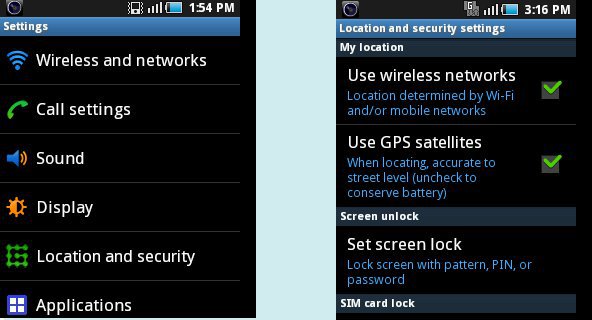
Extra Care:
Keep the Battery from Getting Too Hot
One of the quickest ways to kill a battery is to leave it out in the sun—try and keep your phone somewhere that isn’t too hot whenever possible. You’ll end up needing to replace the battery a lot quicker if you don’t.
If you are facing any further problem. Let me know via commenting. Thank you!
These methods are Working on: Galaxy S, S2, Galaxy tab, Galaxy Pop/Mini, Galaxy Gio, Galaxy Fit, Galaxy s5, Galaxy Ace, Htc Wildfire, HTC Desire HD, HTC Incredible, LG Optimus One, Optimus 2X, Optimus S etc.
1) Use Android’s Built-in Battery Usage Screen
There’s a screen built into Android that most casual users probably don’t even know about, and it can tell you exactly what is killing your battery. Head into Settings –> About Phone –> Battery use to see what has been killing your battery life.
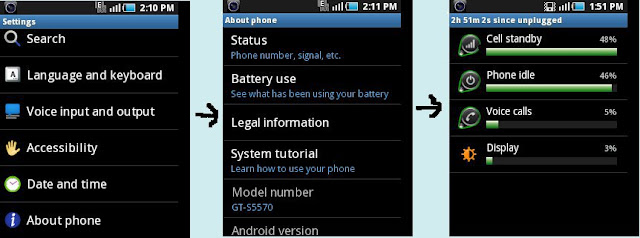
2) Adjust the Backlight to be Less Bright
Since we’ve already determined that the backlight is usually the biggest problem, you should probably adjust the settings. Head into Settings –> Display –> Brightness, where you can choose to automatically adjust, which usually works fairly well, or you can just turn the brightness down to the lowest acceptable level.

3) Disable Your Wi-Fi When You Don’t Need It
Wi-Fi can really speed up accessing data on your phone, but it can also be a big drain on the battery if you don’t need it enabled, especially when you are out and about… The phone will try and scan for a wireless network even though you may not want it to.
To enable Airplane mode, you can head into Settings –> Wireless & networks–> Airplane mode.
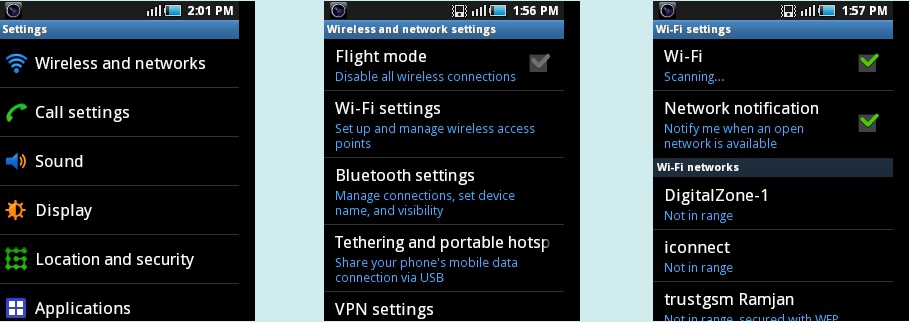
4) Disable Bluetooth if You Don’t Use It
If you aren’t using a wireless headset, there’s no reason to have Bluetooth running all the time, and you should probably cut it off to save the battery life. If you never use it at all, head into Settings –> Wireless & networks–> Bluetooth.

5) Disable or Remove Applications That You Aren’t Using
Once you have identified the application that you don’t want running all the time, check in the settings to see if it can be removed from running in the background. Some applications will give you an option for notifications that can be turned off if you don’t need them, making the application not check in the background so often.
It should go without saying, but we’ll say it anyway—you should remove the apps that you don’t need anymore, especially the ones that are draining your battery as determined from the android battery panel or task manager. Head into Settings –> Applications –> Manage Applications and then you can click the Uninstall button for an app.
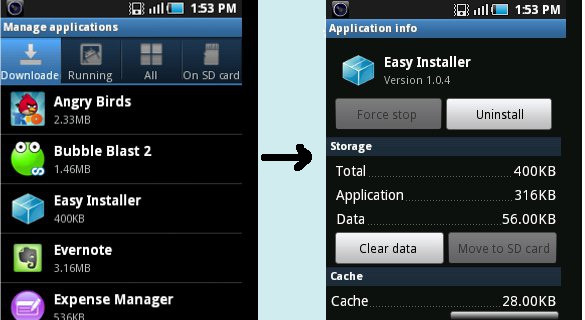
6) Disable Home Screen Widgets You Don’t Need
If you’ve got loads of widgets that are pulling data from the web, that means they are likely pulling down data in the background all the time. You should try not to go overboard with these, or remove the ones you don’t actually need.
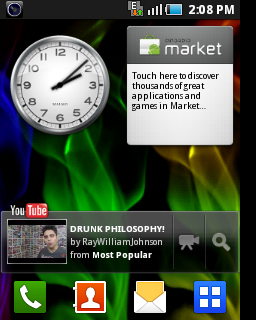
7) Disable Animated Wallpaper
Yeah, that sweet animated wallpaper doesn’t help your battery any. Get rid of it for a small extra battery savings.
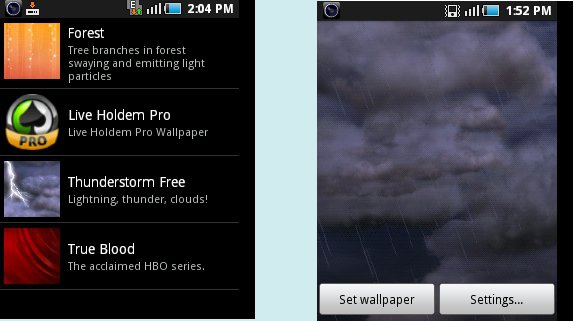
8) Use a Task Manager to See What is Always Running
It is a wise decision to have a copy of Battery Dr To Save Battery or a similar application installed on your phone to help you kill applications that don’t need to be running, but more so that you can see what exactly is launching itself repeatedly in the background. You can setup an auto-kill list for applications you don’t use that often—make them cut off when you shut off the screen, or after an interval.
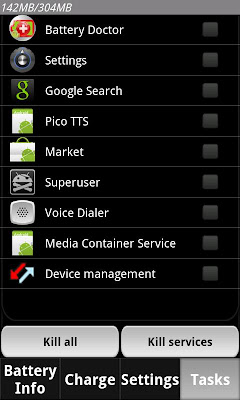
9) Disable Apps that Sync Constantly
The built-in Email application (not the Gmail one, which uses Push technology) can suck the battery badly, because it syncs on a too-regular basis, especially when you have lots of accounts—each one of them is set to sync every 15 minutes. You’d be better off setting it up to sync manually, but if you want it to sync automatically, you should set it to sync less frequently.
Open up the Email application, head to your account, and choose Account settings –> Email check frequency from the menu. Change this to something more like an hour… or never. You can always hit refresh manually when you want to read your email.
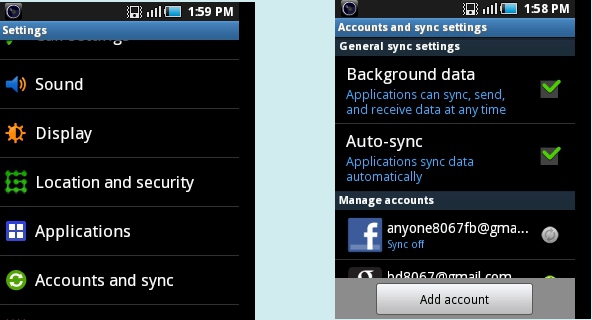
10) Disable the GPS Location Features
One of the biggest battery sucking features on my droid is the GPS… When I have navigation going, the battery dies far too fast, so I end up having to keep it plugged in the whole time I am driving. This makes sense… but what you might not know is that a lot of other applications use the GPS as well.
You can also change the GPS to use wireless networks, and uncheck the option for Use GPS satellites—this will make the GPS a little less accurate, but it will save your battery. Note that you probably want the real GPS enabled if you’re using Google Maps Navigation.
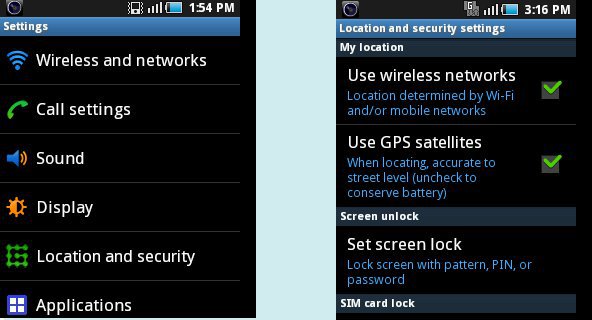
Extra Care:
Keep the Battery from Getting Too Hot
One of the quickest ways to kill a battery is to leave it out in the sun—try and keep your phone somewhere that isn’t too hot whenever possible. You’ll end up needing to replace the battery a lot quicker if you don’t.
If you are facing any further problem. Let me know via commenting. Thank you!
These methods are Working on: Galaxy S, S2, Galaxy tab, Galaxy Pop/Mini, Galaxy Gio, Galaxy Fit, Galaxy s5, Galaxy Ace, Htc Wildfire, HTC Desire HD, HTC Incredible, LG Optimus One, Optimus 2X, Optimus S etc.

Any nice upgrades for galaxy fit plz
ReplyDeletei have a problem with my sgs2 while playing game it become hot....help me .......
ReplyDeletegood guide :)
ReplyDelete